Cómo escalar efectos de Photoshop para ajustar estilos fácilmente
Si aplica un estilo metalizado cromado de Photoshop pulsando directamente el icono del estilo, muchas veces se dará cuenta de que los resultados obtenidos no son los mejores posibles.
Hay 2 problemas frecuentes a la hora de usar los estilos de Photoshop:
- La textura metalizada de los estilos de la capa parece demasiado plana y apagada, sólo con unos pocos detalles concentrados en los extremos de la capa.
- El estilo de la capa está saturado de reflejos metalizados, los cuales resultan demasiado grandes, intensos e irreales.
En realidad, todo esto se debe a un problema de escala de los efectos: si los valores de configuración del efecto aplicado en el estilo de capa están a una escala demasiado grande o demasiado pequeña con respecto de las dimensiones de la imagen en que se aplicará, aparecerán estos problemas de efectos metalizados imperceptibles o exagerados.
Por suerte, existe una forma fácil y rápida en la que solucionar este problema: la opción de Escalar Efectos en Photoshop.
De ahora en adelante, el primer paso tras aplicar un estilo de capa de Photoshop debería ser ajustar la escala de los efectos. De otro modo, nunca estará seguro de si un estilo de capa es apropiado o no para su diseño hasta que haya ajustado el tamaño de los efectos de capa.
Escala del efecto = 50%Los efectos están demasiado concentrados cerca de los bordes mientras que el resto de la superficie parece demasiado plano.
![]()
Escala del efecto = 175%Un efecto más interesante, pero los reflejos metalizados son exagerados, y el efecto de metal cromado resulta un tanto irreal.
![]()
Escala de efectos = 100%El tamaño óptimo de los efectos del estilo de capa para esta pieza de cromo metalizado realista.
Tutorial de cómo escalar estilos metalizados al punto óptimo con la opción de Escalar Efecto en Photoshop
La idea es ajustar la escala de los efectos que se aplican dentro del estilo de capa de Photoshop. Para cada capa habrá un punto óptimo de la escala, que dependerá del tamaño de las zonas con dibujo dentro de dicha capa de Photoshop.
Un tutorial de escalar efectos en Photoshop es tan sencillo como esto: haga clic derecho en el icono de efectos de capa en la ventana de capas y escoja la opción "Escalar Efectos…" (Scale Effects…).
La ventana de Escalar Efectos de Capa aparecerá. Arrastre la barra de escala del efecto para ajustar el tamaño de los efectos aplicados a la capa de Photoshop hasta que encuentre el punto óptimo.
Valores de escala diferentes aplicados a los efectos pueden cambiar drásticamente el aspecto de los resultados. Incluso los estilos por defecto de Photoshop pueden producir efectos sorprendentes, brillantes o metalizados cuando ajuste su escala adecuadamente.
Mantenga la Previsualización (preview) de la escala activa para poder experimentar con el tamaño del efecto en tiempo real.
Intente mantener cada pieza del diseño en una capa distinta. De esa manera podrá separar la escala de cada estilo de acuerdo con el tamaño de las imágenes contenidas en cada capa.
Si mezcla piezas de tamaños distintos en la misma capa de Photoshop no le será fácil optimizar la escala de cada efecto. No se preocupe por el incremento del tamaño del archivo que supone crear muchas capas en Photoshop: ya optimizaremos eso más adelante.
Recuerde: la clave de dar con el efecto adecuado es tan fácil como experimentar con Photoshop usando la barra de escala de efecto. Y ahora, veamos las opciones de capa avanzadas de Photoshop en el próximo paso de este tutorial.

Haga clic derecho en el icono de efectos de la capa deseada y seleccione "Escalar Efectos".
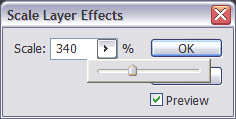
Arrastre la barra de escala de efectos con la previsualización activa para experimentar hasta que el efecto metalizado tenga el aspecto deseado.
![]()
Incluso el aspecto de este estilo por defecto de Photoshop (el gel verde) cambia significativamente al ajustar la escala del efecto.

