Optimización del rendimiento de Adobe Photoshop: trucos para combinar capas con estilos aplicados
En este punto del tutorial, probablemente ya haya apreciado que los estilos de capas de Photoshop son bastante pesados. Si utiliza estilos de capa avanzados, con múltiples efectos complejos aplicados, se dará cuenta de que el rendimiento de Photoshop baja y el programa se ralentiza.
Editar la forma o las opciones de fusión de capas que tengan aplicados muchos efectos de estilo de capa puede ser una tarea tediosa cuando la interfaz de Photoshop presenta una respuesta lenta.
Por fortuna, hay algunos trucos para optimizar Photoshop, mejorando el rendimiento del programa y acelerando el ritmo de trabajo. La idea es combinar las capas de Photoshop y acoplar la imagen tanto como sea posible, una vez que ya se hayan definido las piezas con el estilo de metal.
La clave es salvar la imagen acoplada resultante como una imagen de píxeles rasterizada, librándose del estilo de capa. Una vez que se ha creado un efecto metálico de aspecto profesional gracias a los estilos de capa de Photoshop, no hace falta mantenerlo como estilo de capa. Exportar los resultados y optimizar las capas de la imagen eliminando los estilos más complejos es lo más adecuado para mejorar el rendimiento de Photoshop.
¿Por qué utilizar un estilo de capa pesado y costoso cuando puede combinar las capas y acoplar los efectos? Si no tiene que volver a editar las opciones del estilo de Photoshop de nuevo combinar las capas y exportar las imágenes es el mejor modo de optimizar el uso del procesador y de dar más velocidad a Photoshop.

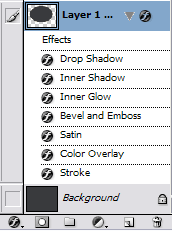
Un estilo de capa complejo reducirá el rendimiento de Adobe Photoshop
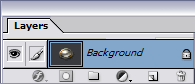
Combina las capas, exporta la imagen y acopla los estilos de capa: la misma calidad de imagen, optimizada en cuanto a las prestaciones de Photoshop
La mejora de las prestaciones que conseguirá con estos trucos de optimización conlleva estos beneficios:
- Respuesta visual inmediata al cambiar las opciones de fusión de capa.
- Tiempo de apertura de archivos .PSD de Photoshop más rápido.
- Arrastre suave de capas de Photoshop con estilos aplicados.
- Capacidad de pintar directamente en las capas sin tener que recalcular efectos del estilo.
Siga leyendo para descubrir cómo combinar capas y exportar los estilos optimizados en Photoshop sin perder calidad de imagen.
Cómo exportar las capas con los efectos aplicados mantiendo la transparencia en Photoshop y la calidad de imagen
El procedimiento habitual de combinar todos los estilos de capa de la imagen y de acoplar todas las capas con estilos aplicados es como sigue:
- Exporte la imagen utilizando la opción de salvar como….
- Seleccione un formato de imagen que preserve la transparencia y que no añada compresión (es decir, que no pierda
calidad de imagen), como sería el formato .PSD de Photoshop o .TIFF. - Guarde la imagen como una copia, descartando capas y preservando la transparencia.
Los pasos más rápidos para exportar sólo una pieza o una parte con el estilo de capa aplicado (y sin perder calidad de imagen, manteniéndola tal y como se ve en pantalla) serían los siguientes:
- Defina una selección de la sección que desee exportar (ya sea con una herramienta de selección, como el Marco Rectangular (M) o bien mediante Control + clic izquierdo en la miniatura de la capa).
- Asegúrese de que la capa activa sea una capa de Photoshop visible (no oculta), y de que el archivo .PSD de Photoshop contenga más que una sola capa de fondo.
- Use la opción de Copiar Combinadas (Copy Merged), cuyo atajo de teclado es Control + Mayúsculas + C, para copiar la zona seleccionada tal y como se ve en pantalla. Es decir, se copiarán todas las capas de imagen tal y como se muestran, como estarían tras combinar y acoplar, pero con el archivo fuente intacto y separado por capas.
- Puede Pegar los contenidos del portapapeles con la selección combinada en una nueva capa (con el atajo de teclado Control + V).
- Si desea guardar las capas combinadas en un archivo diferente, cree un nuevo documento de Photoshop (Control + N) con las dimensiones del contenido del portapapeles y pegue los objetos combinados (Control + V).
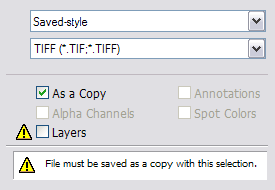
Use la opción de Photoshop de "guardar como" para exportar una copia de la imagen, preservando la transparencia,
pero combinando acopladas las capas de imagen.
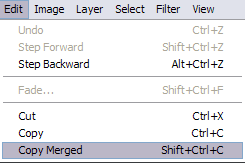
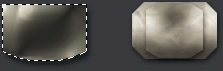
Puede usar la opción de Photoshop de "copiar combinadas" para salvar sólo la zona seleccionada sin alterar el archivo original de Photoshop.
Seleccione la técnica que prefiera de acuerdo con qué capas quiera combinar y exportar. Optimice su tiempo mientras optimiza sus imágenes.
Y ahora que hemos mejorado el rendimiento de Photoshop y que tenemos un conjunto de capas optimizadas con efectos metálicos listos para usarse, veamos cómo funciona la útil herramienta de transformación libre de Photoshop para crear múltiples diseños metalizados a partir de un punto de partida sencillo.

