Cómo crear reflejos cromados y efectos plateados en Photoshop: opciones avanzadas de Satin
Puesto que el objetivo de este tutorial es crear un estilo de capa avanzado que simule un metal plateado realista, deberíamos preguntarnos: ¿qué es lo que hace que una superficie tenga un aspecto de metal cromado plateado? La respuesta es sencilla: los reflejos de los elementos del entorno.
El cromo, la plata, y en realidad, todos los metales brillantes y pulidos son superficies que se comportan casi como espejos, reflejando todo lo que se encuentre en su entorno. Los objetos reflejados tienen un aspecto un tanto desenfocado, casi como de zonas borrosas y sin forma definida, las cuales contrastan contra lo que suele ser un fondo que tiende a tonos grises metálicos plateados, bajos en saturación.
Por ello, si deseamos crear un estilo de capa avanzado que genere automáticamente un efecto plateado metálico, debería crear reflejos distorsionados, casi abstractos y aleatorios, del entorno imaginario que rodearía esa pieza de metal.
¿Y cómo se pueden crear reflejos en Photoshop? Hemos visto 2 técnicas avanzadas que permiten hacerlo, utilizando las opciones de luz y sombra del efecto de bisel. Sin embargo, el efecto de relieve en Photoshop que acabamos de ver en este tutorial tiende a concentrar los efectos de iluminación sólo cerca de los bordes de las formas. Y lo mismo sucede con el efecto de brillo.
Por fortuna, existe otra opción de fusión de capas que solucionará este problema, y que permitirá crear efectos de reflejos metálicos plateados o cromados: el efecto Satin o satinado de Photoshop.
La ventaja principal de estos efectos de satín radica en que dichos efectos de iluminación se aplican en toda la superficie de la pieza de metal plateado que se intenta simular.
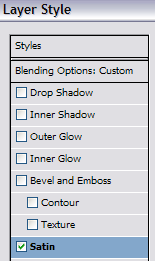
Active las opciones de Satin de Photoshop dentro de las opciones de fusión para añadir efectos de reflejos metálicos plateados al estilo de capa.
![]()
Una capa con un estilo plateado neutro de Photoshop por defecto (gun metal neutral), sin satín.
![]()
Tras añadir un efecto satinado (en modo multiplicar y con una pendiente pronunciada), el mismo estilo de capa tiene un aspecto plateado mucho más profesional, gracias a que ahora hay reflejos con un fuerte contraste en toda la superficie de la capa de efecto metalizado.
Si se combinan sabiamente ambas opciones de capa avanzadas de Photoshop, el bisel y el satin, creará efectos especiales profesionales con reflejos metalizados y plateados, tanto en los bordes como en el centro de las formas sobre las que aplique el estilo.
Mi consejo es que siempre aplique algunos efectos de Satin como parte del estilo de capa si quiere obtener un efecto plateado profesional con Photoshop, que además podrá reutilizar con un simple clic. Continúe leyendo para aprender algunos de mis trucos avanzados de cómo usar satín en Photoshop.
Tutorial de Satin de Photoshop: opciones de satinado avanzadas explicadas en detalle
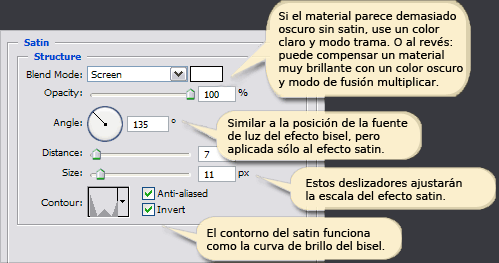
Tenga en cuenta estos trucos y siga estos pasos sencillos cuando cree efectos de capa con satin en Photoshop:
- Ajuste los efectos de satin tras haber definido por completo los efectos de bisel y relieve.
- Los efectos de satinado son muy flexibles a la hora de configurarlos. Si su estilo de metal es demasiado oscuro (como obsidiana), intente aclarar el aspecto general del estilo utilizando un color claro de satín con un modo de fusión de screen (trama o pantalla). Por contra, si su estilo metalizado tendía a un metal demasiado claro (como plata), utilice reflejos oscuros escogiendo un color de satin oscuro y un modo de fusión de multiplicar.
- Ajuste el deslizador de la opacidad de satin, haciéndolo más transparente si el efecto de satinado es demasiado intenso y oculta otros efectos de iluminación del biselado o del contorno del brillo.
- El efecto de satín funciona con cualquier curva de contorno: puesto que simula reflejos virtuales de un entorno ficticio, se pueden usar curvas de contorno de satinado tan complejas y avanzadas como desee.
- La opción de invertir el perfil del satinado es una forma muy rápida y sencilla de experimentar en Photoshop cómo quedaría el efecto de satin si se intercambiasen las zonas brillantes y las zonas oscuras: podemos pasar de obsidiana oscura a plata brillante con un solo clic.
- Los efectos de reflejo que se añaden al activar la opción de satinado deberían tener un aspecto un tanto desenfocado, abstracto y sutil para conseguir un resultado metalizado profesional. Ajuste la distancia y tamaño del satin usando los deslizadores hasta que la forma del satinado se funda y combine a la perfección con el metal cromado plateado de debajo.
El punto de partida: un estilo de metal sin ningún efecto de satin de Photoshop.
![]()
El mismo estilo de capa ahora tiene un aspecto de metal plateado gracias al efecto satin usado con un contorno de 3 picos y con un color claro en modo trama o screen.
![]()
El mismo estilo con una configuración de satín plateado, pero marcando en este caso la opción de "invertir", lo que intercambia las zonas de luces y sombras, creando un efecto de aspecto totalmente novedoso.
![]()
El tamaño del efecto de satin puede ser ajustado fácilmente utilizando los deslizadores, lo cual cambiaría fuertemente el efecto de metal resultante, dando lugar a una colección totalmente nueva de reflejos de un entorno imaginario.
![]()
Si se utiliza un color oscuro para los efectos de satinado, y configurado en modo de fusión de multiplicar, entonces se obtendrá un efecto de satin de obsidiana en lugar de un estilo cromado plateado.
Ahora que se han configurado por completo las opciones avanzadas que producen reflejos cromados plateados, es hora de perfilar con precisión el borde de las formas metálicas usando las opciones de contornear en Photoshop.

