Cómo crear relieve en Photoshop: contorno de bisel
Para activar el contorno del bisel y relieve en las opciones de estilo de capa de Photoshop, seleccione la solapa de Contorno (Contour) justo bajo la solapa de Bisel explicada en el paso anterior del tutorial.
Una forma fácil de entender el contorno del bisel y relieve es considerar ese gráfico como una vista lateral de la pendiente que se crea con el efecto de biselado, afilando la forma base conforme la altura se incrementa, siguiendo la forma del contorno definido.
Una vez más, un botón normal creado con Photoshop tendría una pendiente de relieve rectilínea. Ésta es la forma de definir una transición progresiva y gradual que afila suave y linealmente la forma con relieve de un botón biselado.
En el caso de este tutorial, puesto que el objetivo final es crear un efecto de metal cromado en Photoshop mediante un estilo de capa, el contorno del bisel tiene que ser un poco más avanzado, de manera que se creen reflejos metálicos complejos
Estos efectos de iluminación aplicados en el contorno del relieve imitan los reflejos del entorno de las superficies metálicas cromadas. Por ello el uso del "Contorno" del relieve es tan útil en Photoshop a la hora de simular metales pulidos.
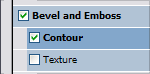
Activar el menú de opciones de contorno de Relieve y Biselado.
![]()
Un efecto de metal cromado metalizado creado usando una curva de contorno de relieve en forma de valle bajo.
![]()
El mismo estilo de capa metalizado con una curva de contorno Gaussiana invertida: un efecto muy distinto conseguido mediante un cambio de relieve muy sencillo.
Crear un nuevo contorno de relieve es muy sencillo, puesto que Photoshop viene con numerosas curvas de contorno predefinidas, como las que utilizamos en el paso anterior para el contorno de brillo.
A continuación le enseñaré algunos trucos útiles para simular metales y crear un efecto relieve en Photoshop usando las opciones de bisel.
Trucos para incrementar el efecto de metal usando el Contorno de Bisel y Relieve en los estilos de Photoshop
Tenga en cuenta que el contorno de bisel y relieve se combina con el contorno del efecto brillo para crear el efecto completo de relieve y biselado. Aunque es un efecto avanzado de los estilos de Photoshop; las siguientes situaciones no necesitan que utilice ajustes del contorno del bisel:
- Si sus efectos del contorno de brillo son ya muy intensos o de alto contraste, otras modificaciones de luces y sombras introducidas en el contorno del bisel quedarían ocultas por las zonas sobreexpuestas de luz o por las áreas sumidas en sombra del bisel de Photoshop.
- Si el efecto de bisel se aplica sobre una zona muy estrecha y, por tanto, la pendiente del relieve se concentra hacia los bordes de la forma. La transición del contorno del relieve sólo tiene lugar en las zonas en la que el estilo biselado simula una pendiente 3D virtual, pero no en la parte más alta (y plana) de la forma resultante con efecto relieve.
Mi consejo es que evite los efectos de contorno exagerados: no por añadir más efectos a un estilo de Photoshop éste va a quedar mejor. Sólo tiene que seguir estos trucos sencillos para decidir cómo usar el contorno del relieve:
- Si el efecto de bisel ya resulta lo bastante atractivo, entonces no hace falta marcar la casilla de contorno de bisel y relieve.
- No combine un contorno de relieve de forma ondulada con otra curva ondulada aplicada como contorno de brillo: esa técnica concentraría demasiadas curvas hacia los bordes del estilo cromado de Photoshop.
- Utilice una curva más compleja para crear el efecto de brillo principal, mientras que resultará más adecuado usar una pendiente más sencilla para el gráfico de la curva de este contorno de bisel y relieve.
- Arrastre el deslizador de la zona del contorno (el range %) para controlar a qué parte de la curva de contorno se le aplicará el efecto de bisel. El deslizador que controla la zona afectada es una forma rápida y sencilla de experimentar con la fuerza de este efecto de contorno.
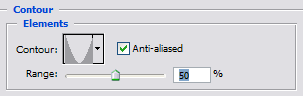
Opciones de contorno de bisel y relieve de Photoshop. Active el anti-aliasing para evitar efectos de bordes dentados, y experimente con las curvas de contorno del relieve y con el deslizador de porcentaje afectado.
![]()
Un botón de Photoshop sencillo creado utilizando un efecto de relieve y biselado. Sin aplicar contorno, la transición de bisel tiene la forma de un suave degradado de sombras.
![]()
Activar las opciones de bisel y relieve con una zona afectada del 0% crea una línea recta en lo que sería la vista de perfil del botón de Photoshop usado en el caso anterior.
![]()
Una curva de contorno en forma de cono invertido, utilizada en el 100% de la pendiente del relieve. La forma de dicha pendiente del bisel se corresponde con la curva en forma de cono invertido, tal y como se apreciaría en la vista de perfil del efecto de biselado.
Ahora ya es un usuario avanzado de las técnicas de Photoshop para crear efectos de bisel y relieve. En el paso siguiente de este tutorial le explicaré cómo crear vistosos efectos de satinado plateado en Photoshop.

