Una Acción Gratis de Dispersión de Partículas Personalizable para Photoshop por eserrano.com

Cuando ejecute las acciones de Photoshop de esta colección, descubrirá cómo se pueden aplicar complejos efectos de dispersión de partículas a sus imágenes, triturando superficies y rodeándolas de efectos de energía incandescente. Una vez que el efecto se haya aplicado, tendrá control completo sobre todas las capas generadas, con efectos de partículas, iluminación, polvo y cenizas, para que pueda ajustarlas a su gusto con precisión total. Descargue las acciones de Photoshop aquí, y continúe leyendo para descubrir cómo sacar el máximo partido de esta potente herramienta creativa.
Descargar el Efecto de Dispersión Incandescente para Photoshop
Este efecto de dispersión es una colección de acciones de Photoshop totalmente gratuitas bajo una licencia Creative Commons, que en resumidas cuentas, implica que puede ser utilizado de la siguiente manera:
- Utilice este efecto, transfórmelo y mejórelo, incluso para usos comerciales
- Comparta este efecto en cualquier medio y formato
- Siempre que atribuya este efecto a su creador – Enrique Serrano Valle – de forma apropiada (esto es, enlazando a esta página http://eserrano.com/es/tutoriales/accion-photoshop-dispersion, proporcione un enlace a la licencia, y liste los cambios que se realizaron sobre el original
Consulte los detalles de esta licencia para más información:

El efecto de Dispersión Incandescente (Blazing Crush) de Enrique Serrano Valle tiene una licencia de Creative Commons Reconocimiento 4.0 Internacional.
Para descargar e instalar este efecto:
- Pulse aquí para descargar las acciones
- Extraiga las acciones del archivo comprimido en una carpeta
- Haga doble click en el archivo extraído eserranocom-blazing-crush.atn – esto debería instalar las acciones automáticamente en Photoshop. Las nuevas acciones deberían ser visibles en el panel de acciones (Photoshop Window > Actions) dentro del grupo de acciones etiquetado como eserranocom.
- Alternativamente, puede abrir el menú de Ventanas, y dentro de éste, Acciones (Window > Actions) en Photoshop, hacer clic en el triángulo en el menú de la esquina superior derecha, seleccionar “Cargar Acciones”, y elegir el archivo eserranocom-blazing-crush.atn
- O copie directamente el archivo .atn dentro de la carpeta /Presets/Photoshop Actions/ directamente bajo la carpeta de instalación de Photoshop (C:\Program Files\Adobe\[Photoshop Version] en Windows, or /Applications/[Photoshop Version] en Mac.
Cómo Aplicar el Efecto de Dispersión en Partículas Incandescentes
Una vez que las acciones se han instalado satisfactoriamente, y una vez que el grupo de acciones eserranocom es visible en la ventana de “Acciones” de Photoshop, todo estará listo para que pueda empezar a utilizar el efecto:
- Empiece con una imagen de una sola capa, de nombre Background. Trabajar sobre una imagen de un tamaño entre 2000 y 3000 píxeles proporcionará los mejores resultados.
- Ejecute la acción Initial Setup (preparación inicial) para crear una capa de máscara (“masking”). Puede ejecutar la acción seleccionando la fila correspondiente en el panel de Acciones y pulsar el icono triangular de “Play” al pie de la ventana de Acciones.
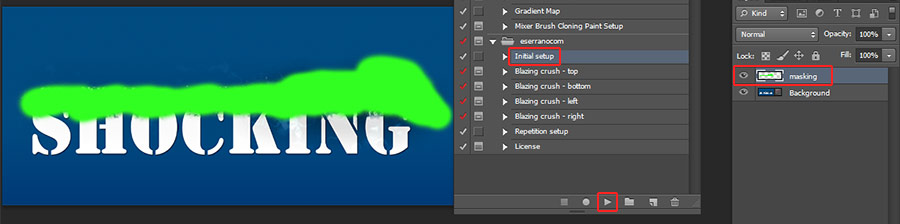
- Asegurándose de que la capa “masking” esté seleccionada, pinte directamente en esta capa sobre las zonas de la imagen a las que desea aplicar el efecto de dispersión. Cuanto más precisa sea su selección, mejores resultados dará el efecto, ya que zonas no deseadas de la imagen no se verán entremezcladas con las partículas dispersas. Utilizar una imagen que tenga transparencia también simplifica aplicar la acción a la zona deseada sin tener que preocuparse por usar una máscara demasiado precisa.
- Ejecute la acción de dispersión en partículas. Cada una de las cuatro variantes de esta acción dispersa las partículas generadas en una dirección diferente, así que elija la acción que mejor se ajuste a sus necesidades – arriba, abajo, izquierda o derecha.

- Esta acción contiene capacidades de personalización avanzadas, y le pedirá que seleccione el tamaño de la cristalización base – valores altos proporcionan colores más uniformes, mientras que valores más bajos pueden añadir más variedad y más ruido. Para sus primeros experimentos, utilizar los valores por defecto debería bastar.
- La acción le solicitará de nuevo que introduzca un tamaño de cristalización, esta vez para definir el tamaño de los fragmentos dispersos – tamaños más pequeños romperán la superficie subyacente en partículas más pequeñas.
- Se le pedirá una vez más que introduzcan otros dos valores con la misma finalidad, para una mayor variedad de partículas de modo que el resultado final sea más realista y menos monótono, y para que sus creaciones puedan ser personalizadas de forma única.
- Más adelante, la acción le solicitará que arrastre las barras de desplazamiento para mover la selección a una zona despejada de la imagen, con el propósito de copiar una zona “hueca” dentro de la zona a romper en partículas, para que el efecto de dispersión sea más realista. Esto sólo es necesario si la imagen inicial no tenía fondo transparente. Si no fuera posible encontrar una zona de fondo despejado en su imagen que copiar sobre la zona dispersada en partículas, introduzca un valor de desplazamiento tan bajo como sea posible (algo entre 0 y 5 píxeles debería bastar) para prevenir la introducción de artefactos no deseados, o esconda el grupo de capas titulado “hollow” (hueco) en el efecto final.
- Una vez que la acción haya terminado de ejecutarse, y una vez que las capas resultantes hayan sido ajustadas para adaptarse a las necesidades específicas de su creación (aplicando máscaras a grupos de capas, ocultando efectos concretos, y ajustando la transparencia y modo de fusión de otras capas), estará preparado para repetir el efecto tantas veces como desee. Ejecute “Repetition setup” (preparación para repeticiones) en la ventana de acciones, y ejecute la acción original una vez más, como se ha descrito en estas instrucciones, esta vez aplicando la máscara sobre los fragmentos previamente generados, para triturarlos y dispersarlos en partículas más pequeñas, de modo que el resultado final sea una imagen más detallada y realista.

Esta acción ha sido creada y probada en Photoshop CS6, versión en Inglés. Sin embargo, la acción ha sido diseñada con compatibilidad en mente, con lo que también debería funcionar en otras versiones de Photoshop. En cualquier caso, recuerde que puede mejorar, adaptar y modificar la acción de cualquier forma que desee para que su funcionamiento sea óptimo en cualquier plataforma en la que pretenda utilizarla, siempre y cuando siga las indicaciones del acuerdo de licencia anteriormente expuesto
Próximos pasos y usos avanzados de esta acción
Uno de los puntos fuertes de esta acción de Photoshop es sus tremendas capacidades de personalización. El efecto resultante se presenta como una colección de capas individuales, distribuidas en carpetas que agrupan cada sub-efecto. Cada una de estas capas y grupos pueden ser ajustados para proporcionar resultados hiperrealistas que se adapten a cada caso particular. He aquí una lista de los efectos contenidos en cada grupo, junto con algunos consejos creativos:
- Lightning effects contiene efectos de rayos de energía incandescente. La capa de ajuste de este grupo puede configurarse para cambiar el color de los rayos (por defecto están configurados como rayos rojos.) Se recomienda hacer esta capa visible sólo en la última repetición del efecto de dispersión, para que forme parte de la imagen final, pero para evitar que los rayos se combinen con las partículas.
- Flying particles genera partículas rotas en vuelo, dispersadas más lejos de la zona de aplicación inicial. Oculte esta capa, o reposiciónela en caso de que el efecto sea demasiado intenso o disperse la imagen demasiado lejos.
- Flying incandescence genera fragmentos incandescentes en vuelo, como rescoldos o pavesas, que contienen una zona brillante más cálida, personalizable. Oculte esta capa si en lugar de partículas incandescentes busca algo que se asemeje más a asfalto roto o partículas de roca.
- Hollow effect copia el fondo en la zona de la imagen rota como dispersión de partículas, para crear un “efecto de hueco” que permita ver a través de la imagen original. Desactive este efecto si no hubiera ninguna zona de fondo despejada que copiar sobre la imagen adicional, como se detalla en la sección previa. La capa de profundidad del hueco, “Hollow depth”, añade un efecto de contorno iluminado sobre el borde de cada partícula, lo que proporciona un efecto tridimensional mayor a esta zona de la imagen. Este efecto, que funciona bastante bien con fondos claros bien definidos, puede resultar demasiado intenso en imágenes oscuras (creando un efecto similar al borde de las piezas de un puzzle plano) así que es recomendable reducir su intensidad si se aplica en una zona de partículas dispersadas oscura.
- Ash ember rock incluye efectos de cenizas, de incandescencia y de roca, que pueden convertir la zona de la imagen subyacente en un efecto de “piel de piedra” o en una superficie carbonizada quemada. Son efectos bastante intensos, pero que funcionan bastante bien cuando se aplican a zonas de cemento, roca, asfalto, o incluso sobre piel en el caso de un retrato, para crear un efecto especial más radical.
- Dust añade un grupo más pequeño de partículas de polvo disperso a las zonas externas de la imagen donde se aplicó el efecto especial de dispersión. Oculte esta capa si aclara o distorsiona demasiado las zonas clave de su imagen, y actívela en aquellos puntos donde se requiera enfatizar el efecto de dispersión en partículas.
- Particles es la zona clave, que contiene las partículas rotas y dispersas del efecto. Ajuste el modo de fusión y la máscara de este grupo de capas para controlar las texturas, patrones, formas y zonas de dispersión de las partículas generadas
¡Espero que disfrute usando este efecto tanto como disfruté creándolo!

