Ajustar el contraste del efecto metal usando Curvas y Niveles en Photoshop
Tras crear los efectos de luz, vamos a realizar algunos ajustes sencillos de brillo y contraste para crear una textura de metal aún más realista. ¡Hagamos brillar este efecto de metal!
Capas de Ajuste
Para estos dos tipos de ajustes de Photoshop, Niveles y Curvas, vamos a trabajar en unas capas especiales separadas de Photoshop: Capas de Ajuste (Adjustment Layers). Utilizar este tipo especial de capas conlleva las siguientes ventajas:
- Los píxeles de la imagen permanecen inalterados, de manera que siempre pueda volver al efecto de metal original.
- Los parámetros de la capa de ajuste siguen siendo editables.
- Las capas de ajuste apenas incrementan el tamaño de archivo: su peso en bytes es prácticamente nulo.
- Puede pintar sobra la máscara de capa para controlar qué zona de la imagen se verá afectada por el ajuste.
- La intensidad de la corrección de color se controla fácilmente cambiando el valor de opacidad de la capa de ajuste.
Si considera que el ajuste de contraste es demasiado exagerado, basta con incrementar la transparencia de la capa de ajuste.
Para crear una capa de ajuste, sólo tiene que hacer clic en el icono de capa de ajuste en la parte de abajo de la ventana de capas, o bien seleccionar Capas > Nueva Capa de Ajuste en la barra de menús principal.

Éste es nuestro punto de partida: una estrella con un efecto de metal que parece un poco baja de contraste, como lavada y apagada.
![]()
Pulse este icono en la parte inferior de la ventana de capas para crear una nueva capa de ajuste.
Niveles en Photoshop
Los niveles de Photoshop son óptimos para llevar a cabo una optimización general de contraste. Esta herramienta le permite ver en el histograma cuántos píxeles tienen un determinado valor de brillo. Y también le permiten ajustar el histograma para que los píxeles de la imagen aprovechen todo el rango dinámico de brillo disponible, mejorando el contraste de la imagen.
Los píxeles más oscuros se encuentran en el lateral izquierdo del histograma, mientras que los píxeles más brillantes están a la derecha. El deslizador de niveles de la izquierda controla el punto negro, mientras que el deslizador de la derecha controla el punto blanco.
Así que veamos cómo hacer un ajuste de niveles fácilmente. Si el histograma parece tener un vacío en los bordes, entonces hay que recortar las zonas vacías. De esa manera el histograma expandirá los niveles para evitar dejar niveles de brillo sin utilizar, y la imagen se verá significativamente mejorada tras ese reajuste de los niveles.
Sólo hay que arrastrar los marcadores que hay debajo del histograma para que las zonas sin píxeles queden fuera de la selección (o bien aquellas zonas con muy pocos píxeles, poco significativas).
Recuerde que los valores recortados de los extremos se remapearán a un valor puro de blanco o negro. Así que también debe tener cuidado de no cortar demasiados niveles o bien la imagen tendrá un aspecto quemado, subexpuesto, o demasiado contrastado, lo que conllevaría una pérdida de información y de los detalles de la imagen.
También puede usar los selectores de color en forma de cuentagotas para ajustar el contraste de la textura de efecto metálico utilizando los niveles. Siga este sencillo tutorial:
- Use el selector de color de Definir Punto Negro para escoger qué colores serán mapeados al negro. Cualquier color más oscuro que el color seleccionado también será llevado a un valor negro. Así que hay que pulsar en el punto de la imagen más oscuro cuyo valor se desee convertir en negro puro.
- Use el cuentagotas de Definir Punto Blanco para seleccionar el color que será convertido en blanco puro. Cualquier color más brillante que el punto blanco escogido también se convertirá en blanco. Por ello conviene elegir el punto de imagen más brillante (que aún tenga información de imagen, es deccir, que no sea sólo un reflejo de luz sobreexpuesta en el metal).
Crearemos una capa de ajuste de niveles para ajustar los niveles de la imagen de una forma no destructiva, editable y controlable.
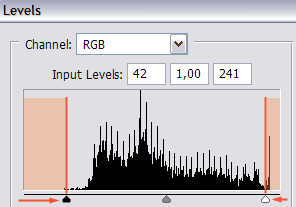
Ajuste los niveles arrastrando las flechas deslizantes. Deje fuera las zonas de niveles que no tengan píxeles (o que tengan muy pocos píxeles)
hasta que el contraste general de la imagen parezca correcto. No recorte demasiado los niveles de la imagen o llevará muchos píxeles a
negro o blanco puros.
![]()
También puede usar los cuentagotas selectores de color para establecer los puntos blanco y negro en lugar de utilizar las flechas de niveles.
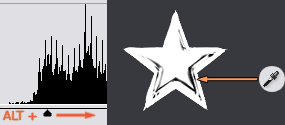
Arrastre las flechas de niveles mientras mantiene pulsado ALT para encontrar las zonas más oscuras y brillantes de la imagen (y para estimar cuánta
información será recortada al llevar los colores a blanco y negro puros). Sólo entonces seleccione el punto blanco y el punto negro con los
selectores de color en forma de cuentagotas.

La estrella con el efecto metálico tras una corrección de niveles. Éste efecto de metal ahora parece mucho más contrastado y realista.
Un buen truco de los niveles de Photoshop es mantener pulsado ALT mientras se arrastra el límite del nivel, porque permite hacerse una idea de cuáles son las zonas más oscuras y más brillantes de la imagen antes de que se establezcan los niveles de negro y blanco en la imagen.
Este truco resulta especialmente útil para ver cuántos píxeles serán recortados y remapeados cuando se ajusten los límites de los niveles. Pulse ALT y arrastre el límite izquierdo o derecho de los niveles, y verá como se destacan en la imagen las zonas que serían convertidas en negro puro o blanco puro respectivamente al dejar el límite de los niveles en esas posiciones del histograma. Así puede obtener información precisa acerca de cuántos detalles de la imagen se sacrificarían al obtener una mejora de contraste a través de un ajuste y recorte de niveles al utilizar este truco de Photoshop.
Por último, puede fijar un valor para los medios tonos arrastrando la flecha central, eso sí, una vez que haya establecido los límites de blanco y negro en los niveles. Esta es la forma de corregir con niveles el aspecto general de la imagen una vez que se ha ajustado el contraste y el rango dinámico. Puede hacer que la imagen tenga un aspecto más brillante o más oscuro sin alterar el contraste. Este ajuste de medios tonos con niveles se parece a un ajuste de corrección gamma.
Si la imagen aún parece estar un poco desajustada, puede utilizar una capa de ajuste de Brillo / Contraste adicional para llevar a cabo los ajustes de color finales. Todo lo que consiga con un ajuste de Brillo y Contraste podría conseguirlo utilizando Niveles (que de hecho, es una herramienta de ajuste de imagen mucho más potente de Photoshop). Pero los ajustes de brillo y contraste son más fáciles de usar, así que puede merecer la pena probarlos si tiene cualquier tipo de problema configurando el contraste de la imagen utilizando niveles.
Ajuste el efecto de metal usando Curvas en Photoshop para crear ajustes de contraste de precisión
Ajustar el contraste usando Curvas
Las Curvas de Photoshop son una herramienta magnífica para ajustar el contraste de una imagen, ya que dan la opción de realizar ajustes de contraste de precisión.
Los ajustes de Curvas pueden ser un poco difíciles de dominar, pero son una herramietna tan potente que permite llevar a cabo no sólo retoques precisos del contraste, sino también correcciones de color. Así que veamos algunos pasos sencillos para incrementar el realismo de este efecto de metal usando curvas.
El primer paso, como hicimos en su momento con los Niveles, es crear una nueva capa de ajuste pulsando en su icono o bien seleccionando la opción de "Nueva Capa de Ajuste", y eligiendo "Curvas".
La idea es encontrar 2 valores de brilo de la imagen, uno más claro y otro más oscuro, pero que estén cerca del rango de los medios tonos. Para incrementar el contraste con la curva, los tonos oscuros deben oscurecerse un poco más, y hay que aclarar los tonos más brillantes. Ésa es la forma de realizar un incremento de contraste de precisión con curvas.
Antes de editar la curva, es necesario tomar muestras de la imagen. Debe encontrar qué partes de la imagen se corresponden con qué partes de la curva. Siga estos pasos:
- Abra la ventana de curvas haciendo doble clic en el icono de curva dentro de la capa de ajuste.
- Haga clic en la imagen original con el selector de color para elegir un "medio tono oscuro" y un "medio tono brillante".
- Cuando pulsó en la imagen, el punto que representaba el valor de brillo se marcó en la curva.
- Haga clic en estos puntos de la curva para crear nuevos puntos de control de la curva. Ajustará el brillo al mover dichos puntos.
Incluso una curva con sólo 2 puntos de control suele bastar. Una vez que haya identificado los 2 puntos de control adecuados, mueva un poco hacia abajo el punto más oscuro (para hacerlo incluso más oscuro), y suba un poco el punto más brillante (haciendo que su valor de luz sea incluso mayor).
Y eso es todo: las típicas curvas de ajuste de contraste tienen una "forma de curva en S", con pocas modificaciones. Este ajuste preciso de color debería mejorar e incrementar el contraste del efecto de metal.
Los ajustes de color realizados utilizando curvas en Photoshop deberían ser siempre sutiles. Los pequeños cambios en la posición de un punto de control dentro de la curva tendrán un fuerte efecto en el contraste de la imagen resultante. No dibuje demasiados puntos de control en la curva, y tampoco desplace mucho dichos puntos de control.
Recuerde: mantenga las modificaciones de la curva sutiles, puesto que el impacto en la imagen final será mucho mayor.
Si necesita realizar ajustes de precisión en Photoshop del contraste resultante en la imagen con el efecto metálico, sólo tiene que tomar una muestra correspondiente al rango de colores que parezca estar un poco fuera de sitio. Añada un nuevo punto de control en la posición de la curva que lo controle, y mueva el punto hasta que el nivel de contraste sea el adecuado.
Como hicimos con los niveles, vamos a trabajar con las curvas en una capa de ajuste de Photoshop independiente.

Con la ventana de curvas abierta, pulse en la imagen para tomar 2 muestras de color: 2 valores de brillo cerca de los medios tonos, uno más oscuro (1)
y otro más brillante (2).
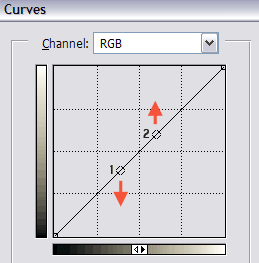
Mueva los puntos muestreados dentro de la Ventana de Curvas: haga que el punto claro sea aún más brillante, y oscurezca aún más el punto oscuro.
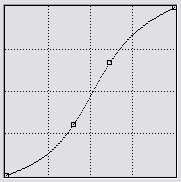
Una curva en forma de "S" con ajustes sutiles es una forma típica de ajustar el contraste de la imagen de forma precisa.

El efecto metálico de la estrella tras una corrección y ajuste de contraste realizado mediante las Curvas en Photoshop.
¡Casi ha completado su efecto de metal realista! Ahora, vamos a darle algo de color de oro.

