Colorear un efecto de oro metalizado cromado con ajustes avanzados de Tono / Saturación en Photoshop
Una vez que el contraste de la imagen se ha ajustado usando niveles y curvas
es el momento de mejorar los colores del efecto metálico final.
Tono / Saturación es probablemente la forma más sencilla y rápida de colorear en Photoshop.
Veamos cómo funcionan las opciones de Tono y Saturación en Photoshop a través de un ejemplo práctico en este tutorial. Vamos a convertir el estilo metalizado original en un efecto de oro metalizado con Photoshop.
Como hicimos ya con los ajustes de contraste con curvas y niveles en el paso anterior del tutorial, deberíamos crear una capa de ajuste independiente con las correcciones de Tono / Saturación. De este modo podemos mantener el efecto metalizado original intacto, reajustar los parámetros de color mediante tono y saturación, y controlar la intensidad de la corrección de color regulando la opacidad de la capa de ajuste.
Abra la ventana de Tono/Saturación haciendo doble clic en el icono de nueva capa de ajuste. Es importante activar la casilla de Colorear (Colorize). De esa manera, el color que se elija será aplicado a todos los elementos de la imagen, reemplazando cualquier color existente con nuestro nuevo efecto oro cuando llegue el momento.
Arrastre el control de tono para seleccionar el color que aplicar a todo el efecto metalizado. Para conseguir un efecto oro en Photoshop colorearemos la imagen utilizando un tono amarillo de intensidad media y saturación baja.
Es útil comprobar el color elegido en la barra de color que se muestra en la parte inferior mientras se elige el tono de color que se aplicará para colorear el metal. Dicha barra de color es una buena referencia para controlar qué nuevo tono se utilizará para colorear todos los efectos de metal que ya había en la imagen.
Suele ser una buena idea comenzar con un valor alto de saturación, e irlo bajando progresivamente al encontrar el tono deseado. De este modo, se puede identificar rápidamente qué color se aplicará sobre el metal. Finalmente, al bajar el valor de saturación se conseguirá un efecto más realista al colorear el metal: por eso utilizamos un amarillo poco intenso para colorear oro en este ejemplo.

La interfaz metalizada original: un metal cromado de plata.
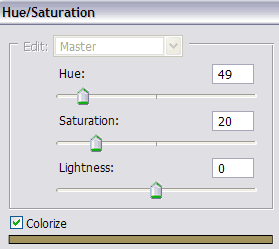
Corrección de Tono / Saturación con la opción de colorear activada, para convertir el metal en oro con Photoshop.

Tras la corrección de Tono / Saturación de Photoshop, el efecto de metal plateado se convierte en oro en Photoshop gracias a los ajustes de color avanzados.
Un ejemplo típico de los valores de saturación que se utilizarían para colorear oro en Photoshop irían de 10 a 30. En este ejemplo concreto, hemos creado un efecto de oro en Photoshop con Tono = 49, Saturación = 20 y Luminosidad = 0. No cambie la luminosidad porque puede echar por tierra ajustes del contraste de imagen avanzados realizados en los pasos anteriores del tutorial.
El único inconveniente de utilizar la opción de colorear para ajustes de tono y saturación es que cualquier otro tono o color ya aplicados sobre el diseño de metal original sería totalmente reemplazado por este nuevo tono aplicado en el proceso de coloreado avanzado.
Por el contrario, la opción de Colorear de Tono y Saturación funciona a la perfección con estilos de metal cromados, porque las piezas de metal que parecen plateadas y están basadas en tonos de baja saturación no sacrificarán ningún color previamente existente. Así que, si desea colorear un estilo de capa para que parezca un metal oro en Photoshop, comience por un metal similar a la plata, y aplique los pasos de coloreado que acabamos de explicar en este tutorial.
Hemos visto que crear oro en Photoshop coloreando con la opción de Tono / Saturación es algo muy sencillo.
A continuación le explicaré una forma más avanzada de colorear efectos metalizados en Photoshop.
Equilibrio de color en Photoshop: colorear un efecto de oro de una forma avanzada
Aunque la herramienta de Tono y Saturación resulta muy sencilla de usar para colorear, le faltan algunas opciones para controlar de forma precisa el efecto. Ése es el motivo de que necesitemos ver una herramienta de ajuste de color más avanzada de Photoshop para poder colorear los estilos cromados de metal con una precisión mayor: la herramienta de Equilibrio de Color de Photoshop.
La principal ventaja de esta herramienta de Equilibrio de Color es que puede realizar ajustes avanzados por separado de sombras, luces y medios tonos, permitiendo controlar con precisión como llevar a cabo el proceso de coloreado de los efectos de metal de Photoshop.
Una ventaja añadida de estas opciones de coloreado preciso de Photoshop que tiene el equilibrio de color es que no suplantará por completo otra información de color previamente existente. Así que si se ajustan los colores cuidadosamente con Equilibrio de Color, no tiene por qué perder otros tonos de color que estuviese utilizando previamente en la imagen.
Si está tratando de simular una fuente de luz en Photoshop, intente que la sección de luces (highlight) tenga el mismo color que dicha fuente de iluminación ficticia.
El color verdadero del propio metal debería aplicarse en las sombras (shadows) como se haría con una textura de metal en un programa de materiales 3D.
Por último, los medios tonos deberían ajustarse a un color mezcla de los dos anteriores: el color de la fuente de luz y el color verdadero del metal en sí.
Tenga en cuenta que tanto el cromo, la plata, y la mayor parte de metales reflectivos y desaturados (no así el oro), tienen un color difuso prácticamente negro, y obtienen su principal componente de color de los reflejos del entorno que los rodea (básicamente, el color de los reflejos se suma al propio tono que tenga la fuente de luz principal).
Por el contrario, el efecto de oro metalizado de este ejemplo del tutorial tiene como color base un tono oscuro y poco saturado de amarillo dorado. Así que vamos a ajustar de forma avanzada y precisa las sombras y los medios tonos, incrementando las componentes doradas del color.
Para ajustar el color definitivo utilizando el equilibrio de color, arrastre los controles RGB hasta que el color resultante tenga el tono de oro buscado.
En ocasiones resulta útil pensar en el proceso inverso: ¿qué matiz de color habría que eliminar para obtener el tono deseado? Reduciendo la cantidad del color no buscado, e incrementando la cantidad de los colores elegidos se conseguirá un tono final exactamente igual al buscado.
Mantenga activa la opción de Preservar Luminosidad, ya que así conservará la mayor parte de ajustes de contraste avanzados que se hicieron en los pasos anteriores del tutorial a la vez que ajusta ahora el color del efecto oro.
Puede crear efectos especiales muy interesantes utilizando el equilibrio de color en Photoshop. En este otro ejemplo se ha creado un metal frío, con un estilo muy moderno de alta tecnología. Se trata de un ajuste de color muy sencillo, que se basa fundamentalmente en incrementar la cantidad de tonos Cian (especialmente en los puntos de máxima iluminación) y de Azul (sobre todo, en las zonas de sombra).
El Equilibrio de Color de Photoshop permite realizar ajsutes independientes de sombras (izquierda), medios tonos (centro) y luces (derecha).
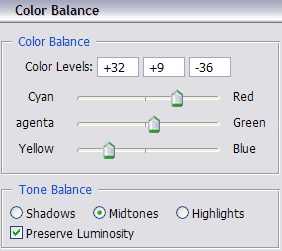
Ajuste opciones avanzadas de equilibrio de color para crear un metal tipo oro en Photoshop.

Un ejemplo de un efecto de oro creado mediante correcciones avanzadas de equilibrio de color en Photoshop.

Otro ejemplo de este tutorial, mostrando una interfaz tecnológica con un aspecto frío conseguido mediante ajustes avanzados de equilibrio de color.
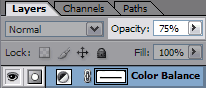
Las correcciones de color más sutiles son las más efectivas: controle la intensidad del ajuste de color variando la opacidad de toda la capa de ajuste.
Tenga en cuenta que las correcciones de color más efectivas son sólo pequeños ajustes. No mueva demasiado los controles deslizantes de ajuste de color RGB, o los resultados finales tendrán un color muy poco realista.
Mientras lleva a cabo estas correcciones de color en sus propias capas independientes, puede ajustar fácilmente la intensidad del efecto variando la opacidad de esta capa de ajuste de color. Así que, si cree que sus ajustes de color han ido demasiado lejos, y que los colores finales de la imagen son demasiado exagerados, sólo tiene que reducir la opacidad de la capa de ajuste.
¡Enhorabuena! Ha completado este tutorial de creación de estilos de metal avanzados en Photoshop, ideales para crear interfaces. Ahora ya está preparado para diseñar sus propios estilos cromados en Photoshop. Pero también puede echar un vistazo a este vídeo de ejemplo que demuestra los pasos principales expuestos a lo largo de este tutorial.

