Tutorial de efectos de iluminación en Photoshop: resaltar el efecto cromo metal con luces y sombras
Es la hora de realizar los ajustes finales de los efectos de metal. Más allá de las texturas con efecto cromo, un efecto metalizado realista debe tener en cuenta también los efectos de luces y sombras. Veamos cómo crear un efecto de brillo de luz en Photoshop, similar al light bloom que generan las tarjetas gráficas en los videojuegos modernos.
La idea es dibujar un reflejo de luz brillante en la superficie de cromo, que cree un halo de luz similar a los efectos de iluminación de los shader 3D.
Lo primero es crear una nueva capa aparte en la que guardar todos los efectos de luz y sombra. Así se podrá controlar el modo de fusión de esta capa y su opacidad total, ajustando posteriormente la intensidad de los efectos de iluminación adicionales. Use el atajo de teclado Control + Mayúsculas + N para crear una nueva capa en Photoshop. Cree una nueva capa para las luces y otra capa distinta para las sombras.
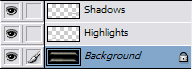
Mantenga los efectos de luz y sombra en capas separadas, de manera que se puedan utilizar los modos de fusión de Photoshop más apropiados, así como ajustes de opacidad e intensidad individuales.
Efectos de Luz
Comencemos con los efectos de iluminación y los puntos de máxima luz. Para crear un efecto de metal que tenga un aspecto realista en Photoshop, suele ser muy efectivo pintar una zona brillante a modo de halo o aura cerca de los puntos de máxima iluminación. Así es como funcionan los efectos de brillo metálico o bloom.
Para pintar un borde metalizado con efecto brillo, seleccione la Herramienta Pincel de Photoshop (atajo de teclado: B) y elija un pincel grande y suave en el menú de pinceles, o haciendo clic derecho en cualquier punto del lienzo mientras tenga un pincel seleccionado.
Mantenga pulsada la tecla Mayúsculas mientras pinte para crear trazos verticales u horizontales. Pulse Mayúsculas + clic para trazar líneas rectas conectando los 2 últimos puntos pulsados. Se trata de un buen truco para destacar los efectos de luz en los bordes de las piezas de metal cromado, de forma precisa y dándoles un aspecto industrial.
Ajuste el modo de fusión de la capa con el efecto de luces al modo Trama (Screen). Trama incrementa el valor de luz de las capas de debajo, de modo que actúa como una fuente de luz, haciendo siempre que las capas subyacentes se vuelvan más brillantes. Por eso el modo de fusión trama es el mejor modo de Photoshop para crear efectos de luz brillante o iluminación especular.
El color más adecuado para las luces especulares metálicas debería ser un tono de luz cercano al blanco. También hay que tener en cuenta que los tonos oscuros apenas tendrán efecto al aplicarse en modo trama. Sin embargo, el blanco puro puede ser demasiado intenso, provocando los resultados de una sobreexposición de luz, difícilmente ajustables. Si se pretende simular una fuente de luz con algo de color, puede añadirse un cierto tono extra con algo de saturación a la capa de luces (como por ejemplo un amarillo suave para un metal cromado a la luz del sol).
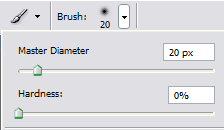
Seleccione un pincel grande y suave (0% de dureza) para crear un efecto de luz como un halo o aura.
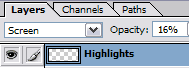
La capa con los efectos de iluminación debe estar en modo trama para simular un bloom de luz.
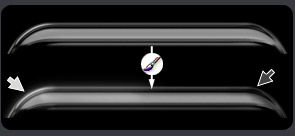
Pinte directamente utilizando un pincel los efectos de luz sobre las piezas de metal cromo de la intefaz. En este ejemplo, se ha añadido un brillo de luz en la zona izquierda, mientras que se han incrementado las sombras en la zona de la derecha.
Efectos de Sombra
Igual que en el caso de las luces, pueden usarse técnicas similares para reforzar los efectos de sombra. Seleccione un pincel suave y comience a pintar en esas zonas oscuras cuyo contraste se desea incrementar.
Para las sombras sería más adecuado utilizar un pincel un poco más grande y duro que el pincel usado para pintar los efectos de luz. El tono más adecuado para incrementar el efecto de las sombras debe tender a un gris oscuro.
El modo de fusión de Photoshop que se utiliza para los efectos de sombreado debería ser Multiplicar (Multiply). El modo de multiplicar siempre oscurece las capas de debajo, mezclándolas con el color usado en las pinceladas de sombra. De hecho, el modo multiplicar es el opuesto del modo trama (por ello este modo de fusión trama era llamado "dividir" en las versiones antiguas de Photoshop, ya que se trata de la operación inversa de multiplicar).
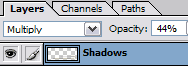
Utilice el modo de fusión de multiplicar en la capa donde estarán las sombras para dar más profundidad y contraste a la imagen.
Ahora veamos un procedimiento prácticamente automatizado para crear efectos de luz brillante y un truco para dar más realismo a los efectos de iluminación del metal cromado.
Efectos de luz y sombra más reales en Photoshop: cree un efecto de luz brillante y suavice los bordes
Light Bloom: un halo de brillo o aura de luz automática en Photoshop
Aunque dibujar a mano los efectos de luz y sombra en Photoshop es una técnica muy flexible a la hora de añadir más efectos de iluminación a la imagen, depende por completo de sus aptitudes como dibujante, y puede resultar una técnica un tanto compleja al principio.
Así que le propongo en este tutorial un procedimiento automático para crear efectos de luz brillante difuminados en Photoshop:
- Seleccione los puntos de máximo brillo (Highlights) de la imagen automáticamente, a través del menú: Seleccionar > Rango de Color > Brillos (Select > Color Range… > Highlights).
- Duplique en una nueva capa todas las zonas con los valores más altos de luz pulsando el atajo de teclado Control + J (nueva capa vía copiar).
- Establezca el modo de fusión de capa de Photoshop en Trama. Como ya vimos antes en este tutorial, el modo de fusión trama aumenta el brillo de todas las capas por debajo de ésta, actuando como una fuente de luz virtual.
- Utilice el filtro de Photoshop Desenfoque Gaussiano (Gaussian Blur) para crear bordes de brillo suave, con una transición difuminada gradual como un aura de luz o un halo. Este brillo de luz desenfocada es un efecto mucho más realista que una tira de luz sobreexpuesta con bordes duros.
- Ajuste la opacidad de la capa hasta que el efecto parezca un brillo real de metal de cromo, sin zonas de iluminación sobreexpuesta o quemadas de luz.

Una imagen de una estrella con efecto de metal antes y después de añadirle efectos de iluminación brillante duplicados y desenfocados, en
modo trama: una forma sencilla de crear efectos de halos o auras de brillo de luz en Photoshop.
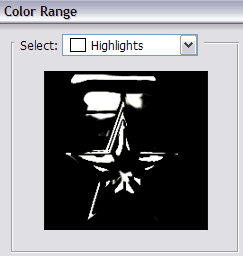
Selección automática del rango de color de máxima iluminación con Photoshop.
Siguiendo los pasos sencillos de este tutorial no tendrá problema para crear un efecto simple y efectivo de brillo de metal. De hecho, este procedimiento automatizado es un buen punto de partida para conseguir efectos de luz avanzados. Una vez que haya definido un brillo básico en Photoshop, pinte o borre nuevas zonas de brillo para ajustar el aspecto y la magnitud del efecto de luz.
Truco de luz en Photoshop: pintar brillos realistas de metal cromo
Puesto que hemos tomado como punto de partida para este efecto de brillo de metal el efecto de metal cromo creado en este tutorial, pronto se dará cuenta de que los efectos de iluminación generados automáticamente con el efecto de bisel, relieve y contorno de brillo de Photoshop, no se combinan a la perfección con el fondo de efecto de cromo metalizado.
Esto se debe principalmente a que las transiciones de luz y sombra son normalmente demasiado intensas y abruptas. Puede corregir estas transiciones entre luces y sombras para que no sean tan bruscas ajustando el valor de suavizado del efecto de bisel, aplicando un filtro de desenfoque a una selección determinada, o incluso pintando a mano el contorno del brillo. Pero todos estos procedimientos tienen una cierta complejidad y llevan bastante tiempo.
Por fortuna, he aquí un truco sencillo para ajustar a mano los detalles que le permitirán obtener el máximo realismo en este efecto de metal. Utilice la herramienta dedo (smudge) en Photoshop (atajo de teclado: R) para crear degradados de luz y sombra más suaves, graduales y reales.
Esta técnica de ajuste de iluminación es muy sencilla: sólo tiene que suavizar los bordes de los lugares de máximo brillo que parecen demasiado duros, abruptos y artificiales, hasta que se combinen y fusionen suavemente con los reflejos del fondo del efecto de metal cromo.
Pase la herramienta de suavizado con el dedo por los contornos de las luces y sombras para fundir suave y gradualmente los efectos de iluminación.
Bien, ahora realicemos algunos ajustes de contraste avanzado en Photoshop con niveles y curvas en el próximo paso de este tutorial.
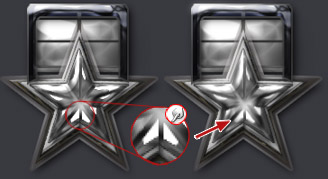
Use la herramienta dedo de Photoshop para suavizar las transiciones entre luz y sombra y crear un efecto brillo más real en las zonas iluminadas del cromo metalizado.
¡Pasemos ahora a la fase de ajustes avanzados de contraste con curvas y niveles en el siguiente paso del tutorial!

