Cómo usar las opciones de capas avanzadas en Photoshop: opciones de Fusión de Estilo de Capa
Aquí comienza la parte divertida (y avanzada) de este tutorial: crear sus propios estilos de capas personalizados ajustando directamente las opciones de capa de Photoshop.
Empecemos abriendo las opciones de fusión (blending options) haciendo double clic en la fila de la capa deseada dentro de la ventana de capas de Photoshop.
Lo más fácil es comenzar con un estilo de capa predefinido con efectos de metal, y luego personalizar las opciones de capas avanzadas de Photoshop. Así que, asegúrese de que la capa seleccionada tiene aplicado un estilo web de metal cromado aplicado, pulsando en el icono del estilo, dentro de la ventana de estilos de Photoshop, o en la propia ventana de estilo de capa (layer style), en la primera solapa llamada "Estilos" (Styles).
Una de las secciones más importantes de las opciones de fusión de capas es la llamada bisel y relieve (bevel and emboss) porque controla la mayor parte de los efectos de capa avanzados que producen la sensación 3D del efecto de metal.
Así que seleccione la opción de bisel y relieve, y continúe leyendo para aprender cómo ajustar estas opciones de fusión de capas avanzadas de Photoshop.
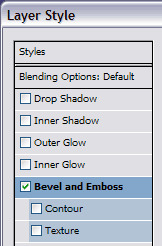
Abra las opciones de estilo de capa haciendo doble clic en la capa deseada, y seleccione "bisel y relieve" para ajustar opciones de fusión avanzadas en Photoshop.
Estructura avanzada de bisel y relieve de las opciones de capa en Photoshop
La primera parte de las opciones de fusión del bisel y el relieve son la Estructura (structure). Esta estructura controla el aspecto principal del efecto de bisel, es decir, la cantidad de efecto de relieve 3D, y la técnica que utiliza Photoshop para simular este efecto de 3D. Veamos más en detalle las opciones de la estructura del relieve:
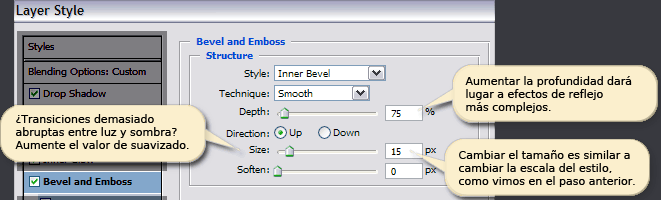
Puesto que estamos intentando crear efectos de metal en Photoshop, el Estilo de la estructura de bisel más apropiado (Style) es un Bisel Interior (Inner Bevel).
El bisel interior de Photoshop crea un suave efecto de bisel 3D en la parte interior de la forma. Por el contrario, los demás estilos de bisel se centran en crear efectos de biselado en el margen exterior de la forma. Por ello, los otros estilos de bisel son más adecuados para incrustar la forma principal dentro de una especie de contenedor con efecto 3D. Pero sin duda, el bisel interior es la mejor opción para crear trozos de metal aislados con los estilos de capa de Photoshop.
Las superficies metálicas pulidas suelen presentar efectos de reflejos metálicos, y por ello, la técnica que más se utilizará será la del Suavizado (smooth technique) del bisel de Photoshop para crear un estilo de superficie de metal cromado. En estas situaciones, los efectos que se obtienen utilizando Cincel Duro (Chisel Hard) e incluso Cincel Blando (Chisel Soft) resultan demasiado bruscos, con lo que dan lugar a una transición un tanto irreal y abrupta entre luz y sombra.
La opción de Profundidad (Depth) es bastante similar a la intensidad del efecto o a la cantidad de aplicación del estilo de bisel. Un valor alto de profundidad dará lugar a unos efectos de reflejos de luz más complejos sobre la superficie de metal cromado.
El valor del Tamaño del efecto de bisel (size) se comporta de una forma similar a la opción de Escalar Efecto de Photoshop que vimos recientemente (scale effect). Sin embargo, el cambio del tamaño sólo afecta al bisel y al relieve, y no a otros efectos dentro de este estilo de capa.
La clave del diseño de un efecto de bisel con el tamaño adecuado está en no utilizar valores demasiado pequeños (los cuales concentrarían el efecto demasiado hacia la zona de los bordes) ni tampoco valores demasiado grandes (porque estos darían lugar a efectos de reflejos metálicos demasiado exagerados).
Por último, ajuste la opción del Suavizado de este efecto de Photoshop (soften) para desenfocar la transición entre luces y sombras dentro del efecto 3D del bisel. La idea es seleccionar un valor de suavizado que produzca un sombreado degradado realista, sin que el efecto se distorsione o desenfoque demasiado.
Un estilo de Photoshop cromado con opciones de capa por defecto. Los efectos de 3D metalizados y los reflejos cromados se obtienen principalmente
activando las opciones de bisel y relieve.
Opción de Profundidad del Bisel
![]()
Valor de profundidad del bisel = 1%. Un efecto de biselado muy sutil.
![]()
Valor de profundidad de bisel = 49%. Marcados reflejos metálicos.
![]()
Valor de profundidad del bisel = 234%. Un efecto de bisel fuerte y elevado que llega hasta el centro de este estilo de metal cromado.
Opción de Suavizado del Bisel
![]()
Suavizado del efecto = 5 px. Un degradado de luz y sombra suavizado.
![]()
Suavizado del efecto = 15 px. El sombreado de esta capa está fuertemente desenfocado.
Opciones de sombreado y efectos de capa avanzados para el Bisel y Relieve de Photoshop
La segunda parte de las opciones de capas de bisel engloban el Sombreado (shading).
Como su propio nombre indica, el "sombreado" controla los efectos de luces y sombras del efecto de bisel de Photoshop. Puede ajustar la intensidad, color y forma de los efectos de luz y sombra utilizando las opciones de esta sección de sombreado, pudiendo ajustar el aspecto del bisel 3D de una forma similar a como se hizo anteriormente a través de los controles de estructura.
Veamos algunos trucos de sombreado en Photoshop:
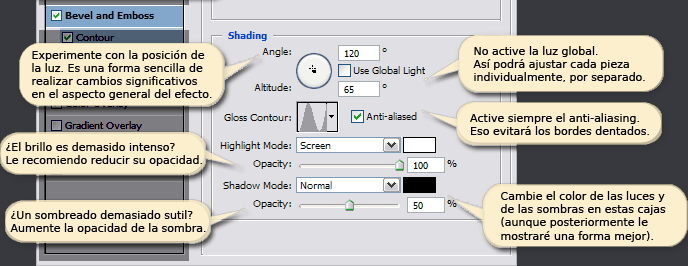
Una vez que haya definido la forma en 3D ajustando las opciones de estructura del bisel, puede ajustar la posición de la fuente de iluminación virtual. Es muy importante desactivar la luz global desmarcando su casilla. Así podrá ajustar los efectos de sombreado de cada pieza por separado.
Un truco sencillo consiste en experimentar arrastrando el marcador con forma de punto de mira del círculo del ángulo y altitud de la luz. Se trata de una forma intuitiva de colocar la fuente de iluminación que da lugar a los efectos de degradado entre luz y sombra. Tenga en cuenta que pequeños cambios en la posición de la luz pueden dar lugar a grandes cambios en el aspecto que tendrá el efecto de bisel en Photoshop.
La opción del contorno del brillo (gloss contour) es tan importante que merece un tutorial para ella sola: veremos detalles avanzados de ella en la sección del contorno de brillo de este tutorial. Por ahora, sólo recuerde que conviene activar la opción de anti-alias para evitar efectos de bordes dentados en los extremos del sombreado.
Puede ajustar los colores que se utilizarán para crear los efectos de luz y sombra sin más que pulsar en las cajas del selector de color. No obstante, más adelante le enseñaré una forma mucho más profesional de ajustar estas opciones de iluminación de Photoshop en el paso acerca de colorear el estilo de este tutorial.
Un metal cromado se caracteriza por reflejar (de forma un tanto distorsionada) todo lo que tiene alrededor. Así que necesitará muchos reflejos diversos y de aspecto algo aleatorio como parte de sus efectos de capa para que este efecto de Photoshop se asemeje a un cromado realista. La mayor parte de estos efectos de reflejo metalizado se consiguen sólo mediante las opciones de sombreado del bisel de Photoshop (combinadas con el efecto de satinado, que se explica más adelante en este tutorial).
Para incrementar la cantidad de reflejos cromados que se aplicarán en el efecto de la capa de Photoshop se recomienda subir la opacidad de las sombras en la barra que la controla para remarcar la fuerza del sombreado y para aumentar el contraste de la pieza cromada. También ayuda cambiar el modo de fusión de las sombras a Multiplicar porque produce un contraste de imagen más intenso.
Por el contrario, la fuerza de las zonas iluminadas suele ser demasiado intensa, lo cual lleva a que el efecto metalizado parezca un poco sobreexpuesto o quemado. Así que suele ser un buen truco reducir la opacidad de la iluminación en los puntos de máxima luz para que el efecto de metal parezca más realista.
Un truco para diseñar interfaces de obsidiana con Photoshop es combinar un efecto de sombra intensa con una iluminación un tanto apagada, ya que los reflejos de metal cromado se combinan con superficies oscuras de aspecto pulido.
¡Enhorabuena! Acaba de comenzar a crear su propio estilo de capas de Photoshop sin más que configurar unas pocas opciones de fusión. Sigamos en el paso siguiente del tutorial: cómo crear efectos de brillo personalizados.
Iluminación del bisel: posición luz 3D
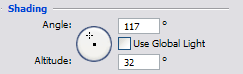
Arrastre el punto de mira que representa el ángulo y la altitud de la fuente de luz para crear efectos de capa muy variados. Este pequeño truco es una forma muy rápida y fácil de experimentar con el aspecto general que producirá el efecto de bisel de Photoshop.
![]()
Ángulo de la luz = 117º.Altura de la luz = 32º.
![]()
Ángulo de la luz = 180º.Altura de la luz = 0º.
![]()
Ángulo de la luz = -60º.Altura de la luz = 48º.
![]()
Ángulo de la luz = -21º.Altura de la luz = 42º.
Luces y sombras del bisel
![]()
Opacidad de luces = 75%Opacidad de sombras = 90%
![]()
Opacidad de luces = 23%Opacidad de sombras = 100%

