How to blend in Photoshop: combining the image layers using Difference
We have just seen in the previous tutorial step how we can create interesting interfaces by duplicating and transforming some basic pieces of metal. Even by simply overlapping these duplicated pieces in a sort of collage worked pretty well to create more complex metallic interface elements.
Let’s go a step further and learn how to blend in Photoshop using the layer blending modes. In the top of the layers window there is a drop down menu. Just click the arrow and select the blending mode that you prefer.
Blending modes are interesting ways of combining the image interface layers. You won’t stack opaque sets of layers anymore: using advanced blending modes will unleash very interesting effects.
In my opinion, the best Photoshop blend mode to work with metal looking interfaces is "Difference". You will find that difference works great with grayscale chrome metal layers.
Combining some layers using difference to blend them will add to the image some more chrome reflections, silver textures or glass effects in the overlapping parts.
On the contrary, if your metallic layer style is not pure grayscale and has some colored areas, avoid using the difference blend mode as it may render psychedelic colors in the overlapping parts. Under these circumstances you may prefer using the blend modes that I will explain now for your metal interface.
Select advanced Photoshop layer blending modes in the drop down menu. "Difference" works specially well with metals.
![]()
This section of a metallic interface was created using the primitive basic layers combined using Photoshop difference blend mode. The blend mode creates new glass effects, reflections, constrast and transparencies.
More Photoshop blend modes to combine layers: Overlay and Pin Light
Other interesting Photoshop blending mode is overlay. That blend mode works like multiply in the darker areas, and screen in the highlighted areas.
So overlay is a smart way of increasing the contrast of the resulting collage of metallic interface pieces in Photoshop: the dark metals with highlights and reflections look great when combined with this layer blend mode.
I would also suggest you to try the pin light blend mode: it lets you see through of the layer, increasing the contrast of the resulting layer combination. You can even create some glass effects by adjusting this layer option of your metal styles.
It’s also important to tweak the layer opacity while blending: that is an easy way to adjust the intensity of the Photoshop effect.
Did you know that you can change Photoshop layer opacity by directly typing the desired opacity in your numeric keypad with the desired layer currently selected on your layers window? That’s a rather unknown (but pretty useful) Photoshop shortcut.
You can also click and drag the opacity text to interactively change the layer opacity with immediate visual feedback, when the mouse pointer turns into a hand with a double arrow symbol.
Once more, experiment! Photoshop has many layer blend modes that will create interesting effects. Just try and build a collage for a great metal looking interface.
Now that you have created a complete interface with realistic metal effects, let’s adjust a little bit more the light and shade effects on the next tutorial lesson.
Experiment with the layer opacity to adjust the effect intensity of the blended layers.

A different piece of a modern interface created by combining many layers with the Photoshop pin light effect, plus some overlay blending mode.
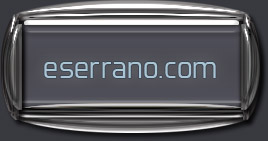
Another example of metal interface created with the steps explained in this tutorial, using the difference, pin light and overlay layer blend modes.

